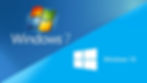
Are you still running Windows 7 on your computer but considering an upgrade to the latest and more secure Windows 10?
You're in the right place! In this blog post, we'll walk you through a step-by-step guide on how to install Windows 10 while keeping your files and applications intact.
Let's dive in and ensure a smooth transition to the newest version of Windows!
Why Upgrade from Windows 7 to Windows 10?
Windows 7 was a reliable operating system, but with Microsoft ending support for it, upgrading to Windows 10 has become a necessity. Windows 10 offers improved security features, enhanced performance, and a more modern interface. By upgrading, you'll ensure compatibility with the latest software and receive regular updates to safeguard your system against security vulnerabilities.
System Requirements: Before proceeding with the upgrade, ensure that your computer meets the minimum system requirements for Windows 10. Check the processor, RAM, storage space, and graphics capabilities to guarantee a smooth experience.
Back Up Your Data: While the upgrade process typically preserves your files and applications, it's always wise to create a backup as a precautionary measure. Copy important files and folders to an external hard drive, cloud storage, or a separate partition on your computer.
Download Windows 10 Installation Media: Visit the official Microsoft website and download the Windows 10 installation media creation tool. This tool will help you create a bootable USB drive or an ISO file to initiate the installation.
Start the Installation Process: Insert the bootable USB drive or mount the ISO file, and restart your computer. Make sure your computer is set to boot from the USB drive or the DVD drive (if using an ISO file). Follow the on-screen instructions to begin the installation process.
Choose the Upgrade Option: During the installation, you'll be prompted to choose between an upgrade or a custom installation. Select the "Upgrade" option to keep your files, settings, and applications intact. This will ensure a seamless transition from Windows 7 to Windows 10.
Follow the On-Screen Prompts: Windows 10 will guide you through the installation process. It may take some time, so be patient and avoid interrupting the process. Your computer will restart multiple times during the installation.
Post-Installation Configuration: Once the installation is complete, Windows 10 will prompt you to personalize your settings. Customize your preferences according to your liking, including privacy settings, Cortana options, and default application settings.
Update Device Drivers and Applications: After upgrading to Windows 10, it's essential to update your device drivers and applications to ensure compatibility and optimal performance. Visit the manufacturers' websites for your hardware components and software applications to download and install the latest versions.
Verify File and Application Integrity: Once everything is set up, verify that your files and applications are intact and functioning correctly. Check your documents, media files, and installed applications to ensure a seamless transition.
Conclusion: Congratulations on successfully upgrading from Windows 7 to Windows 10 while keeping your files and applications intact! By following this hassle-free guide, you've embraced a more secure and feature-rich operating system. If you encounter any issues during the process or need further assistance, don't hesitate to reach out to our expert computer repair team. Enjoy exploring the new possibilities and enhanced functionality that Windows 10 has to offer!
Disclaimer: While the upgrade process generally preserves files and applications, it's recommended to back up your data beforehand and seek professional assistance if you're unsure about any steps.
